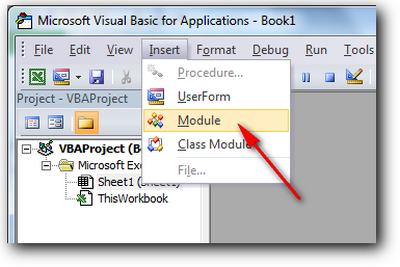Ekstrak dan instal eBoostr 4.5 . Petunjuk instal saya sertakan di file tersebut. selanjutnya Pastikan hardisk atau flashdisk yang akan digunakan sudah terhubung dengan komputer Anda. Untuk hardisk harus menggunakan hardisk yang berbeda (tidak dalam 1 hardisk) sedangkan untuk flashdisk menggunakan yang mempunyai kecepatan baca dan tulis yang cukup tinggi.
Selanjutnya berikut cara menggunakan eBooster
1. Jalankan eBoostr.
2. Untuk menambah device yang akan dijadikan RAM, klik "Configure"
3. Pilih device yang akan digunakan, dan centang "Use this device for caching"
Atur kapasitas hardisk/ flashdisk yang akan digunakan untuk menambah RAM. Jika sudah,
klik "OK".
4. Selanjutnya akan ada proses "Building cache", tunggu hingga selesai.
5. Proses selesai, RAM komputer/ laptop Anda kini sudah bertambah.
Tambahan sedikit, pada hardisk atau flashdisk yang Anda jadikan sebagai RAM tentu saja kapasitasnya akan berkurang. Ada foder "eBooster" yang hiden biarkan saja.
Sedangkan untuk menghapus device sebagai RAM, klik "Remove". Sekian tips kali ini dan selamat mencoba. Terima Kasih